With built-in speech recognition and natural language processing, Dialpad Ai delivers insights and automates workflows across employee and customer experiences.
Enable AI across your Company, Office, or Shared Lines to give your team access to fantastic time-saving features such as live transcription, action items, key moments, and searchable call summaries.
Let's take a look at how to turn on Dialpad Ai for Offices and Shared Lines.
Who can use this
Company Admins can enable Dialpad Ai permissions for Offices.
Once enabled, Office Admins can turn on Dialpad Ai for their Office’s users, Contact centers, and groups.
Enable Dialpad Ai for Company
Dialpad Ai must be enabled at the Company and Office level before you can configure AI preferences for individual users, your main line, Departments, Contact Centers, and Coaching Groups.
To turn on Dialpad Ai for your Company, go to your Dialpad Admin Portal.
Select Company Settings
Select Ai Settings, then General Ai Settings
Toggle on Allow Ai to be used company-wide
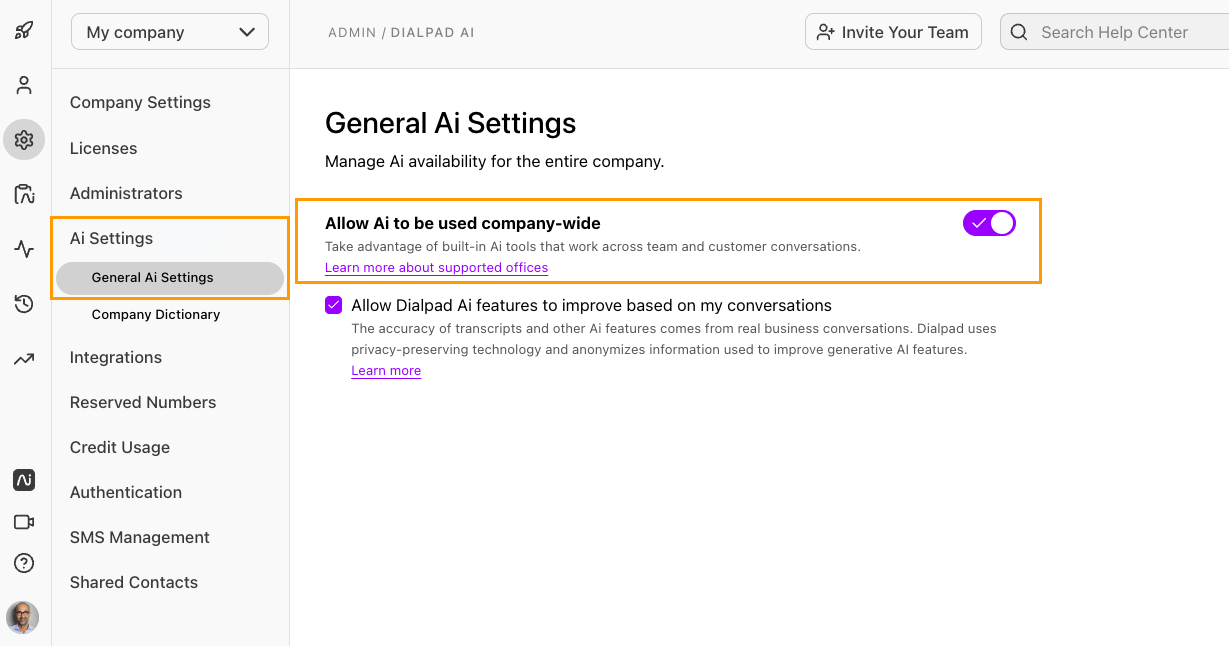
Note
Once enabled on the Company level, each Office can choose to turn Dialpad Ai on or off.
Turn on Dialpad Ai for an Office
To turn on Dialpad Ai for your Office, head to your Dialpad Admin Portal.
Go to Office, then select Ai Settings
Toggle on Allow Ai to be used office-wide

Choose if you want to enable Ai Training
Select I agree
Once turned on, you can choose to:
Allow Dialpad Ai features to improve based on your data.
Have Dialpad Ai automatically start for every call.
Have the Ai Transcript automatically open when a call starts.
Allow individual users to start & stop Ai during calls and meetings.
Note
Turning on Dialpad Ai for an Office does not automatically enable AI for your team. Once turned on, team members will see the option to enable Dialpad Ai for their own calls.
Turn on Dialpad Ai for a Shared Line
To enable Dialpad Ai for your Shared Line (Department, Contact Center or Coaching Group), go to your Dialpad Admin Portal.
Select Contact Centers, Departments or Coaching Groups
These steps display how to turn on Dialpad Ai for a Department.
Select the desired Department
Select Ai Settings
Toggle on Allow Ai to be used in this department
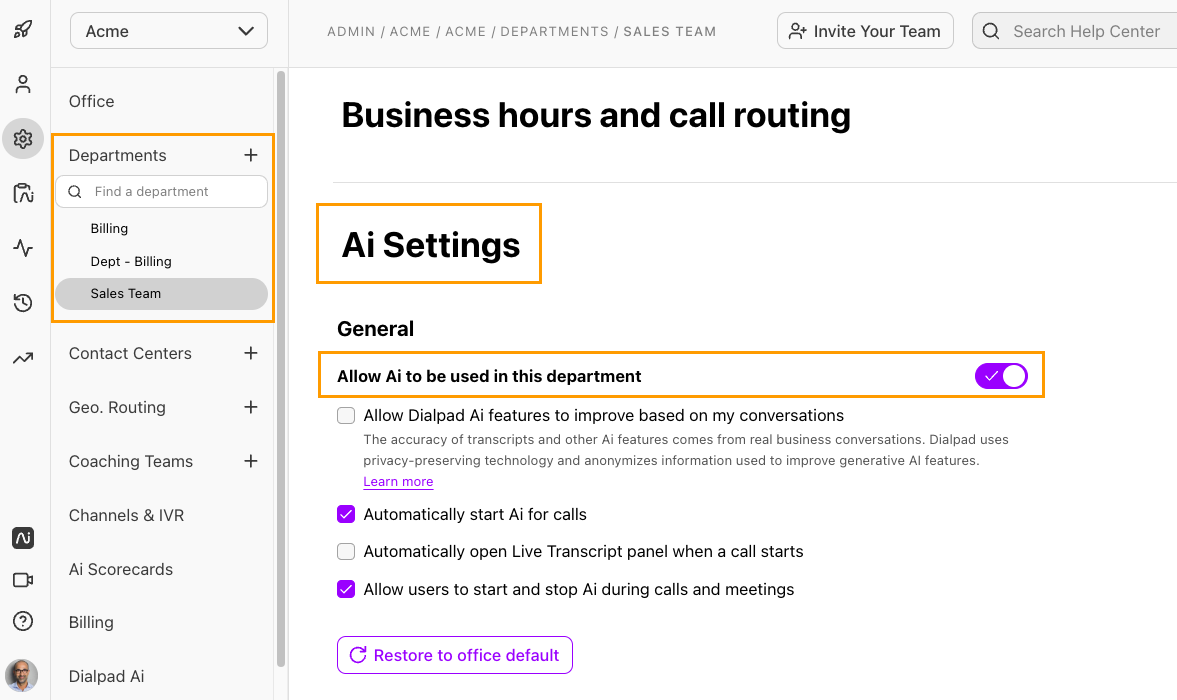
Once turned on, you can choose to:
Allow Dialpad Ai features to improve based on your data.
Have Dialpad Ai automatically start for every call.
Have the Ai Transcript automatically open when a call starts.
Allow individual users to start & stop Ai during calls and meetings.
Note
Dialpad Ai must be enabled at the Office level before you can enable it for individual Departments or Contact Centers.
Frequently asked questions
Is my data used to train Dialpad’s AI models?
Only if you want us to! Admins can opt-in or opt-out of Dialpad’s Ai training program.
Read our article on Ai Training Preferences for more information.