Configure your office, your way. Set settings such as caller ID or call recording extend across all users in an office.
Let's dive into the details of managing an office.
Who can use this
Company and office admins can access and manage office settings.
Only company admins can add or remove office admin permissions.
Access office settings
To access your office settings, go to Dialpad.com and navigate to Admin Settings.
Navigate to Office
Select Office Settings
.png)
Tip
Office settings can also be accessed quickly from https://dialpad.com/officesettings
Office info
View and edit your office name under the Office Info.
Type the desired name in the open text field and press enter to save — this name will appear across Dialpad for all team members to see.
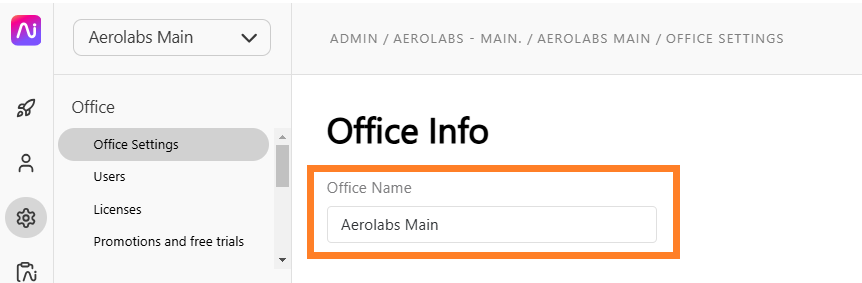
Office administrators
The office administrators section displays a list of current users with office admins permissions.
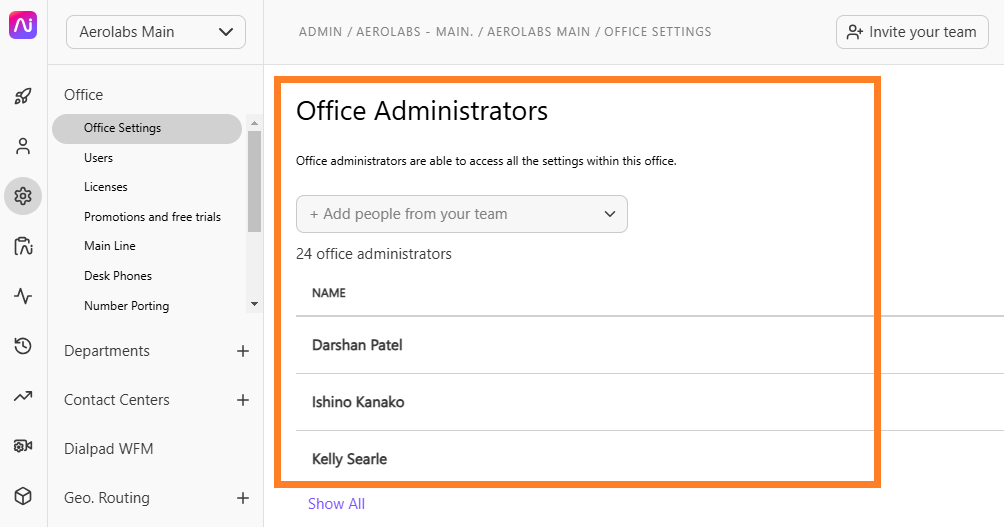
Note
Office Admins can access all office settings, but only Company Admins can add or remove office admin permissions.
To add a new office admin, simply enter the user's name in the "+ Add people from your team" text box and hit enter.
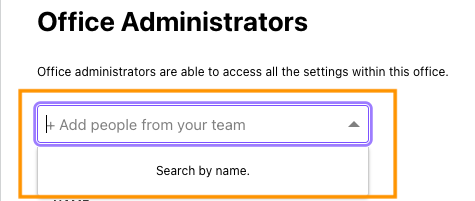
To remove an office admin, select the menu beside the user's name and click Remove.
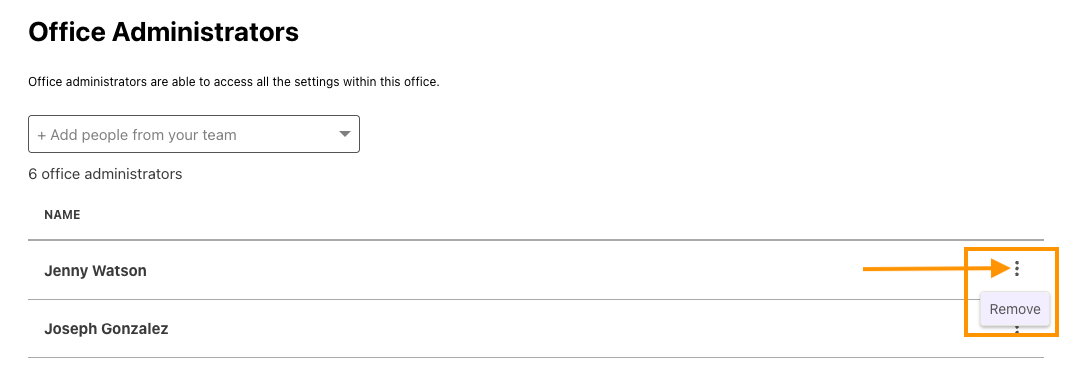
Office-wide settings: Making calls
Enable team members to request remote access during calls, record their calls, and to transfer calls outside of the organization or even internationally.
You'll also see an option to prevent users in this office from deleting personal calls, recordings, voicemails, transcripts, and other call-related data. If the checkbox is filled, users are able to delete data at their discretion.
.png)
Note
Restricted Internal Search and Remote Access Control are currently part of an Early Adopter Program.
Interested in joining? Reach out to our Customer Care Team.
Office-wide settings: Automatic call recording
Enable automatic call recording for your entire office, with options to exclude certain users or apply it to specific users only.
Simply check the box beside Enable Automatic Call Recordings to turn it on.
.png)
Office-wide settings: Caller ID
Enable team members to use the office number (main line) as their caller ID, or allow users to hide their caller ID (appearing as "unknown") in the Caller ID section.

Office-wide settings: Companion mode
Companion Mode lets users experience the benefits of Dialpad Everywhere, even when using the Dialpad calling service from a third-party application.
Companion mode should only be used when taking and receiving Dialpad calls from a client that is not the Dialpad app, such as Microsoft Teams.
Office-wide settings: Desk phones
Turn on the options for team members to self-provision desk phones and to let team members log into any company desk phone as a guest. You can also set a logo to appear on desk phones (don't worry, this can be changed at any time).
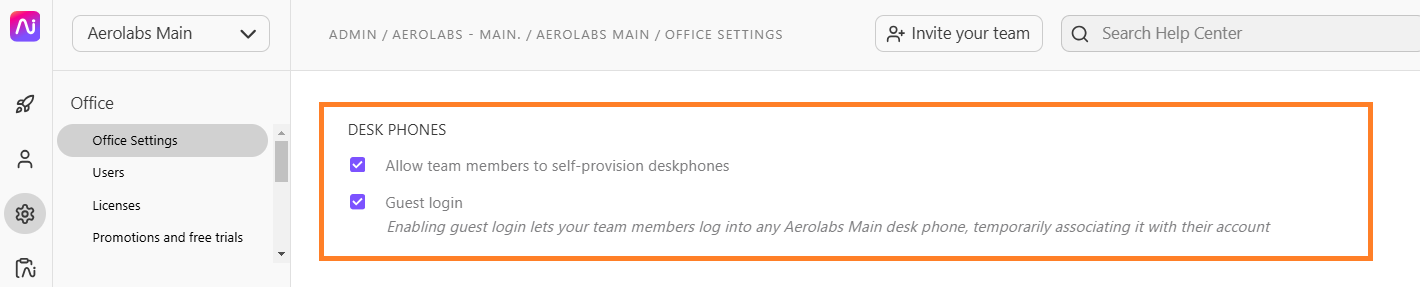
Office-wide settings: Powerdialer wrap-up time
Enable a customizable wrap-up time that sets a delay between when agents receive their next call using the Powerdialer.

Office-wide settings: Help message
Help messages are sent after a customer responds with "HELP" to an SMS. This response should present a clear way for your customer to get information about you..png)
HELP messages typically include the business name and description, contact information, fees and details on how to opt out.
Office holidays
Set Office holidays in addition to any that Dialpad includes by default for the office's home country.
Select Create New Holiday, then define the name, date, and if the holiday repeats; holiday routing rules take effect for any holidays observed.
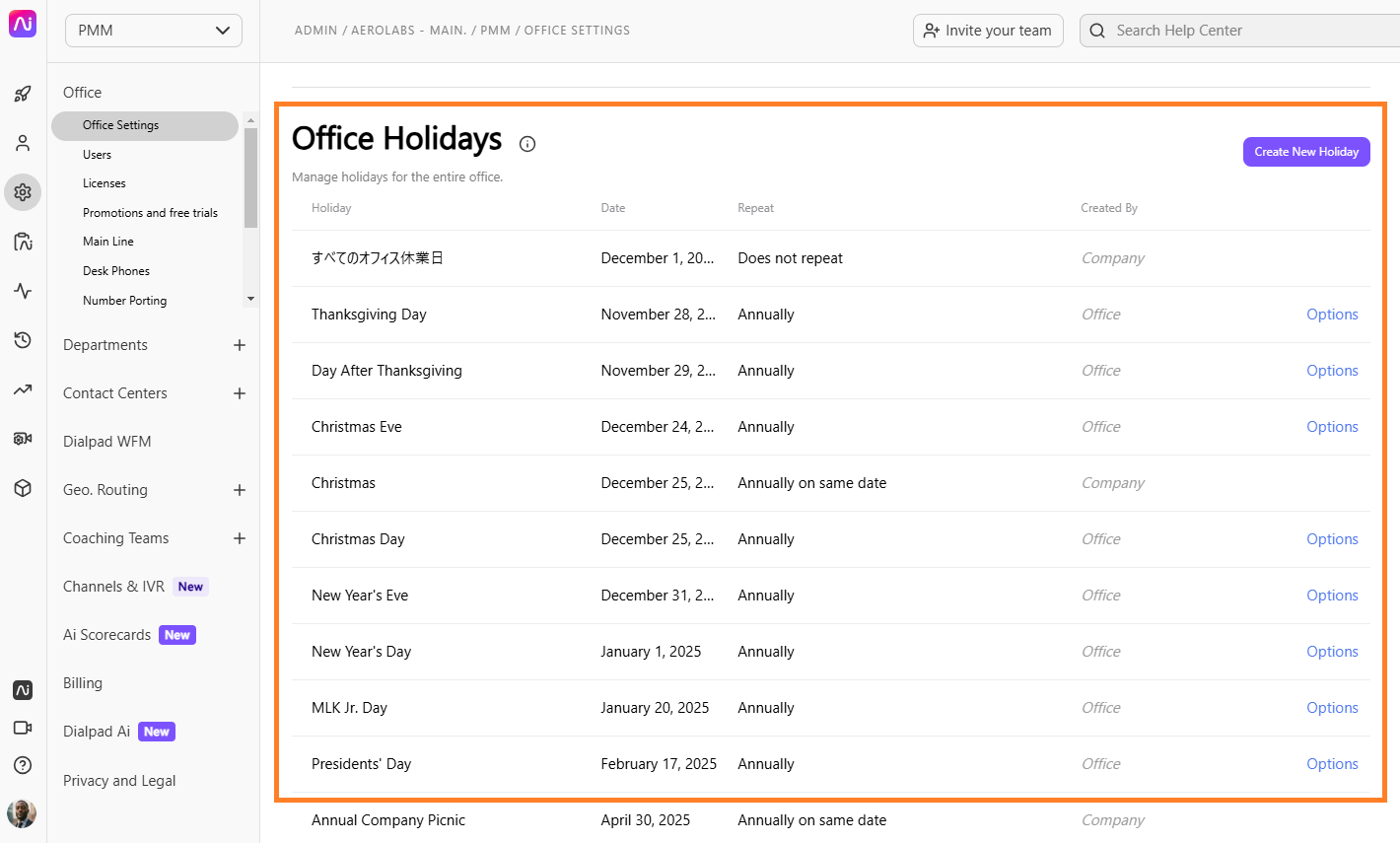
Executive-Assistant
Set Executive-Assistant pairings in the Office and edit their permissions at any time. Team members can also do this on their own in their personal settings.
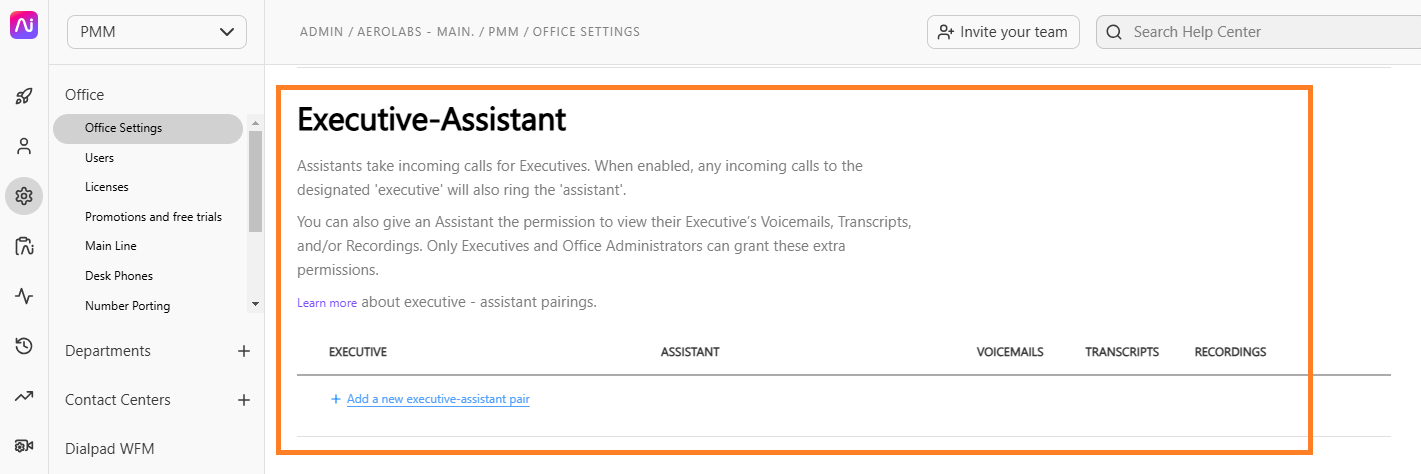
Registered location for emergency calls
Set an E911 location for the entire office, which will also be the default address for all team members. Team members can also change this in their Dialpad profile.
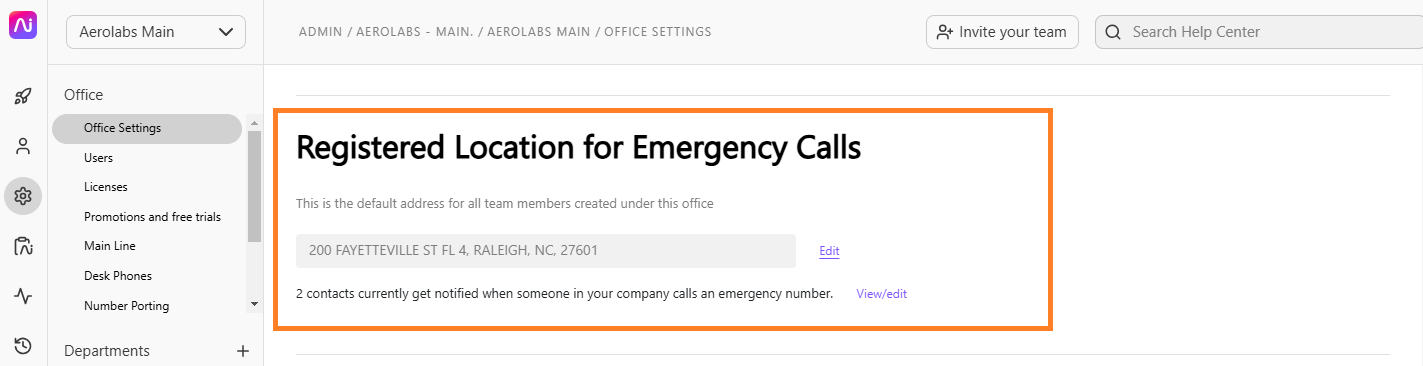
Call disposition lists
When enabled, this feature asks agents to select a call disposition and log notes at the end of every call. Call dispositions are selected from one of these pre-populated lists that is assigned to the contact center or coaching group.
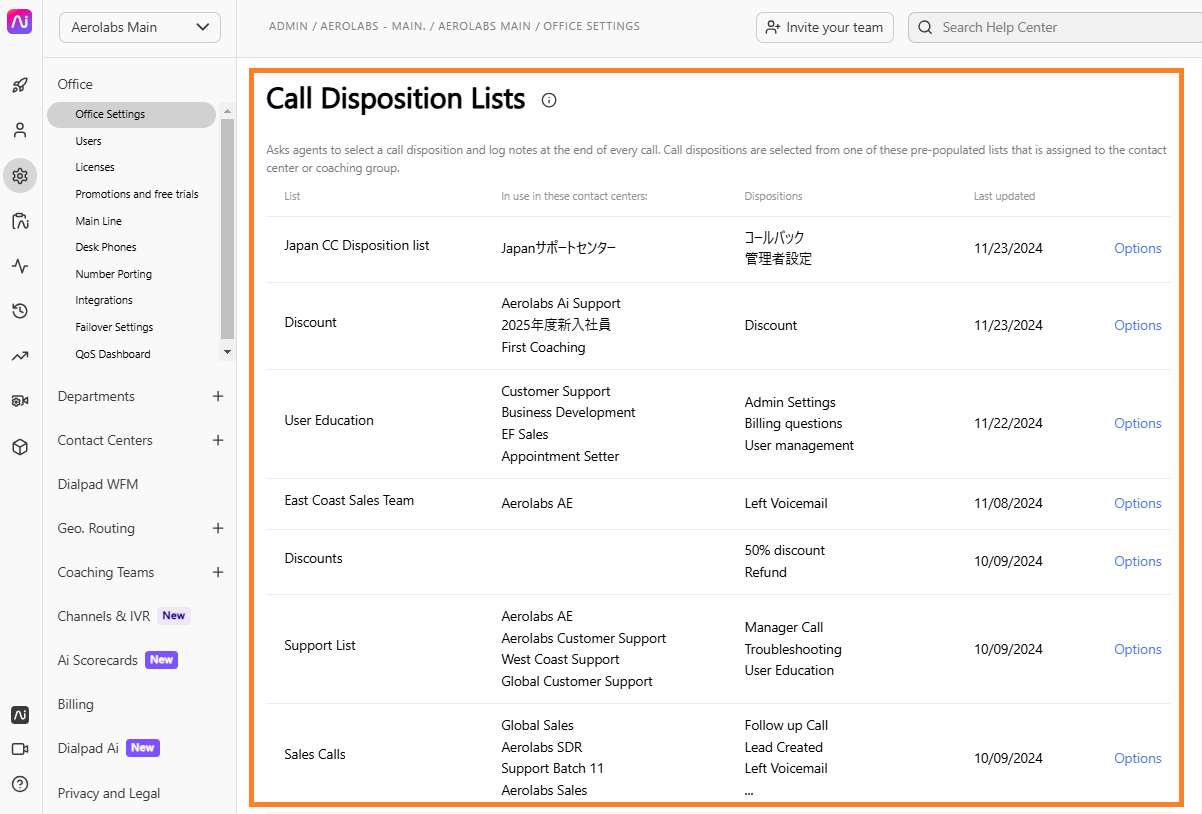
Contact Center administrator settings
Enable or disable the ability for your contact center admins and supervisors to update agent's global status.
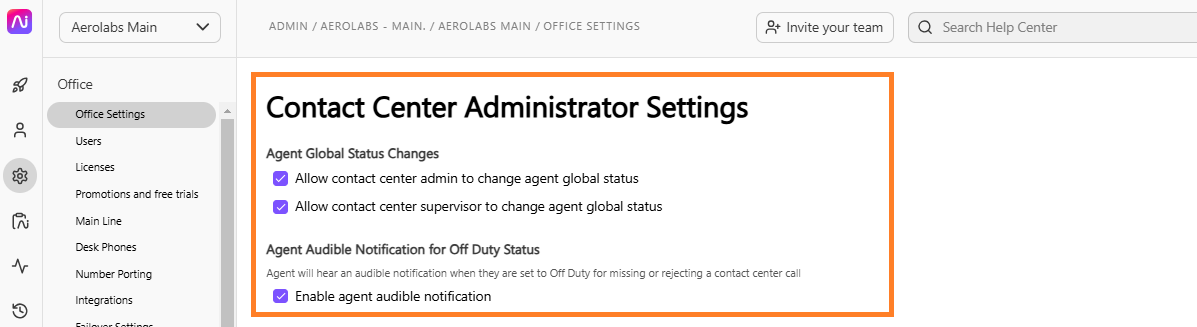
Contact Center off-duty status
Allow agents to choose from a list of Off Duty statuses, for example: Lunch, Break, etc.
Create new statuses and edit/remove existing statuses at any time.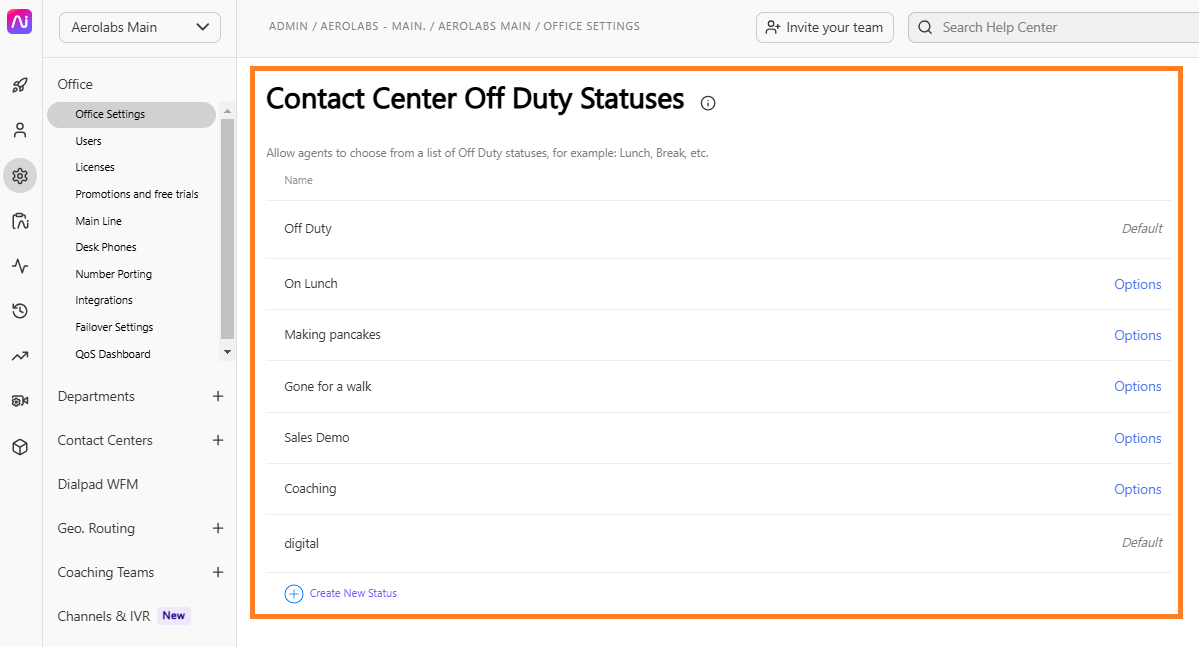
Contact Center surveys
Get customer satisfaction (CSAT) insights by surveying your customers after the end of the call.
Create new surveys, or edit/remove existing surveys at any time.
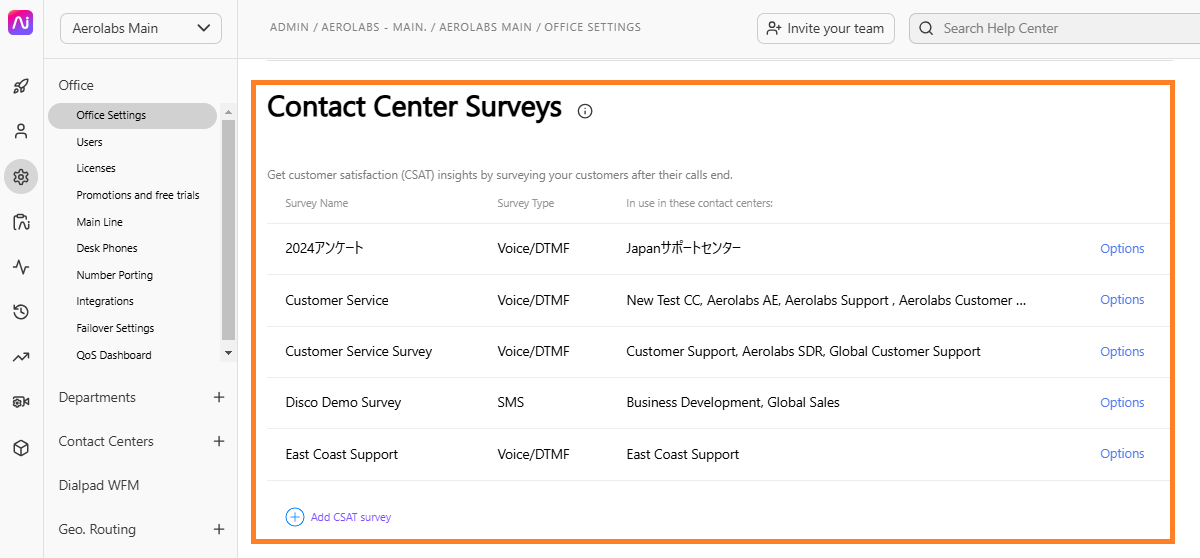
Local presence
When purchased and applied to a contact center, Local Presence automatically selects a phone number with a matching or neighboring area code to call from, based on the area code you are calling.
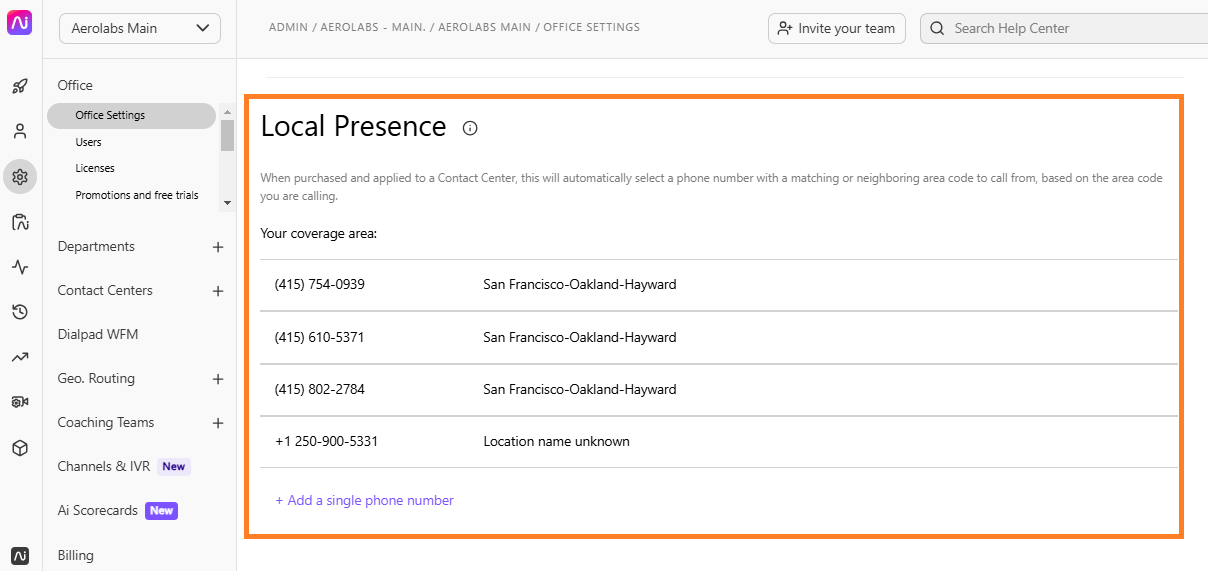
Want to learn more?
Check out Dialpad University's free courses covering our products and services, as well as insightful tips and best practices.