Settings and user account changes that are applied by Dialpad Admins (Company, Office, Department and Contact Center) apply are tracked, and exportable into a CSV audit log.
This provides visibility to company stakeholders, and is especially useful when there are many Admins and accidental changes may occur.
Not only that, but it also provides insight into feature usage and user management for compliance and auditing purposes.
Let's take a look at how the change log works.
Who can use this
The Event Changelog is available to Dialpad Admins on a Advanced or Premium plan.
Tracked events
Each section of your business is tracked and exportable. Check below for the list of tracked events.
Office |
|
Main Line |
|
Department |
|
Contact Center |
|
Executive Assistant |
|
Analytics |
|
Billing |
|
Access the changelog
Changelogs are accessed from your Company Settings or your Office Settings.
Access company changelogs
To access your company change logs, head to your Admin Settings from Dialpad.com
Select My Company
Select Export .CSV Log
Select Change Log
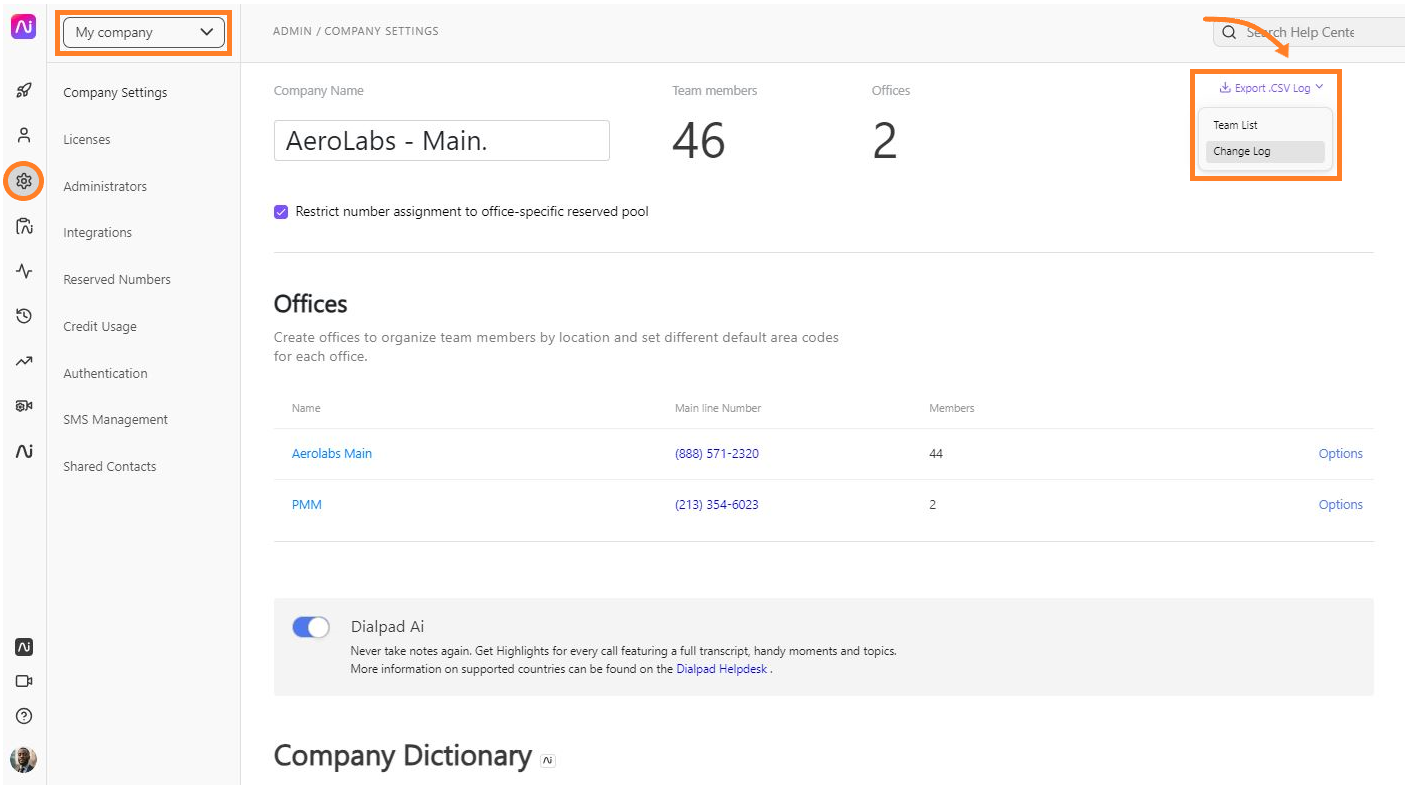
A link to download your data will be sent to you via email.
Access Office changelogs
To access your office change logs, head to your Admin Settings from Dialpad.com
Navigate to Office
Select Office Settings
Select Export .CSV logs
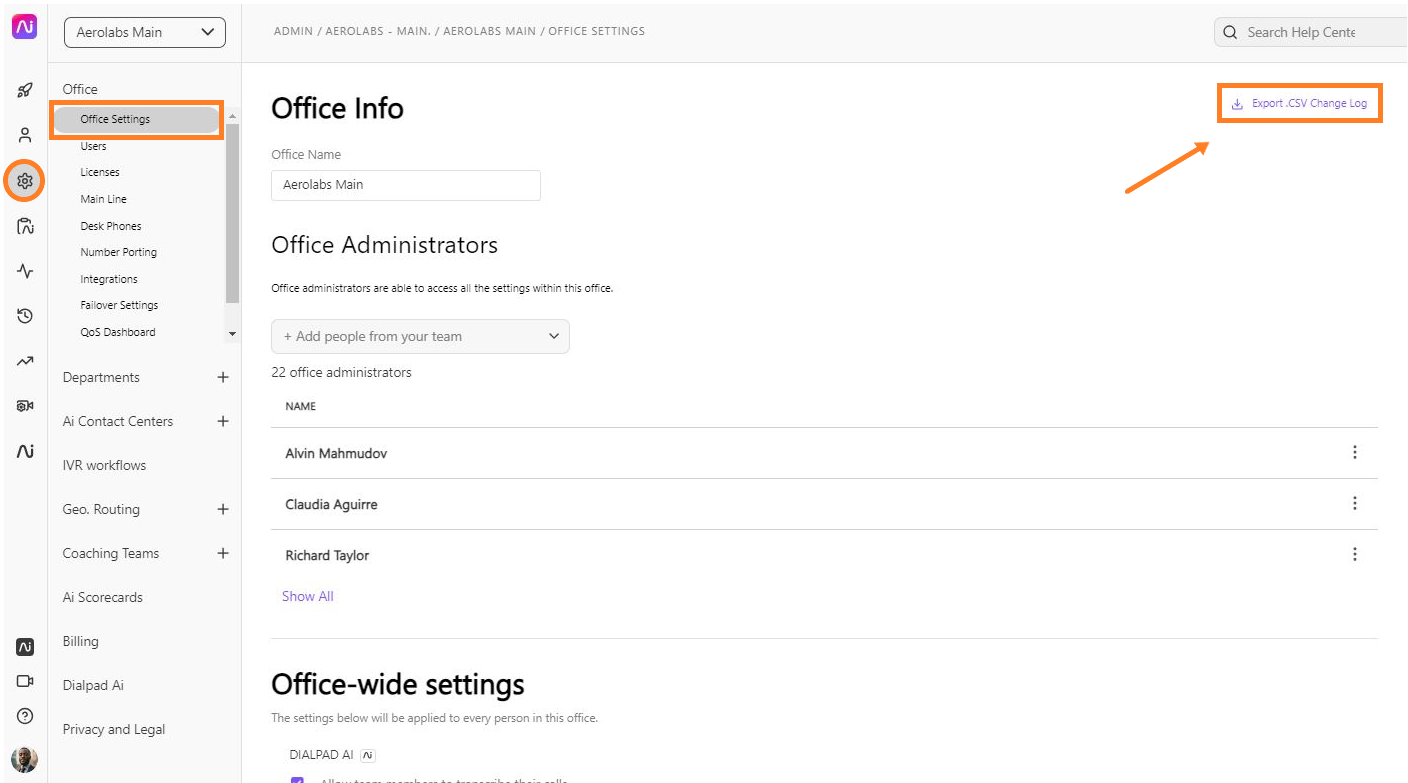
A link to download your data will be sent to you via email.