Dialpad is proud to support Polycom desk phones, both with and without Obi firmware.
The Poly Edge E family delivers a full-featured Dialpad experience at an affordable price.
Let's go over how to configure Edge E devices to set you up for success.
Firmware compatibility
Edge E devices use a UCS firmware — the current and tested Edge E Firmware is version 8.2.0
Note
Your Polycom phone must be on the list of Supported Desk Phones, and be using the listed firmware.
Deskphone admin password
Company admins can access their organization’s deskphone password directly from the Company Settings. This admin password applies to all deskphones activated with Dialpad.
To access the deskphone admin password, navigate to Dialpad Admin Portal.
Select My Company
Select Deskphone Settings
(2).png)
Navigate to Deskphone Admin Password
Select the eye icon to see the password
Note
For unassigned Dialpad provisioned devices use the default deskphone password: 3425723, which spells "Dialpad" on a phone keypad.
The deskphone admin password cannot be changed.
Provision to Dialpad
Now that your device has been reset, it's time to provision the device to Dialpad.
First, use the phone’s navigation buttons to find the IP address.
Press Home
Press Menu
Select Status
Select Network
Select TCP/IP Parameters
Note the IPv4 address
In a web browser, enter the device's IP address https://<phone_local_ip_address>
Login using the deskphone admin credentials
(1).png)
Select Submit
Once logged in, select Settings.
Select Provisioning Server
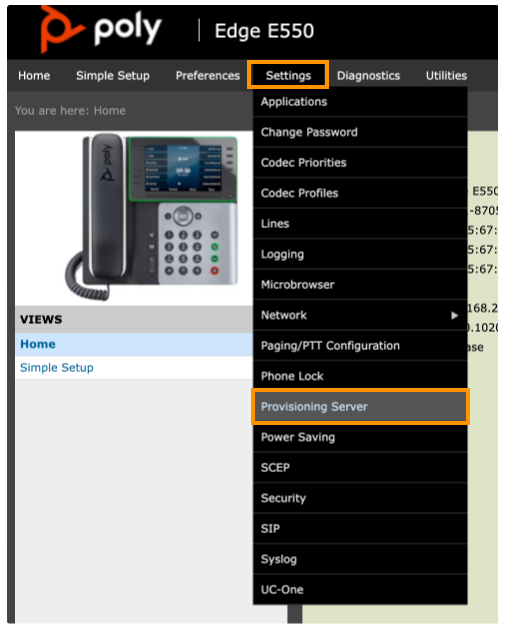
Enter HTTPS in “Server Type”
Enter https://prov.dialpad.com/ as the "Server Address"
The trailing forward slash is required
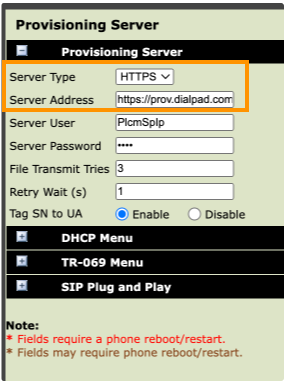
Reboot the phone
Your device will reboot several times, and then Dialpad Activate will display on the first line key.
Assign phone
To complete activation, you'll need assign the device.
Head to Your Settings from Dialpad.com.
Select Your Devices
Select Add New
Select Add a desk phone
.png)
Select See more options
.png)
Select Poly Edge E Series
Name the device, then select Next
Save the 4-digit Activation code
Pick up the receiver, the phone will automatically dial out
When prompted, enter the 4-digit activation code provided in the Dialpad portal
That’s it! The phone will restart and is now registered with Dialpad.
These instructions are for adding your own Poly Edge E device. If you're an Admin looking to add a Poly Edge E device to one of your users, please refer to this Help Center article for more details.
Frequently asked questions
My phone rebooted multiple times, is this okay?
Yes. A successful result will see the phone reboot several times, possibly update firmware, and then display Dialpad Activate on line 1 in the top left of the screen.
How long does provisioning take?
If a firmware change is required, this can require 8-10 minutes to complete, otherwise, normal provisioning can be done in roughly 2-3 minutes.